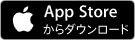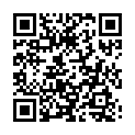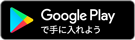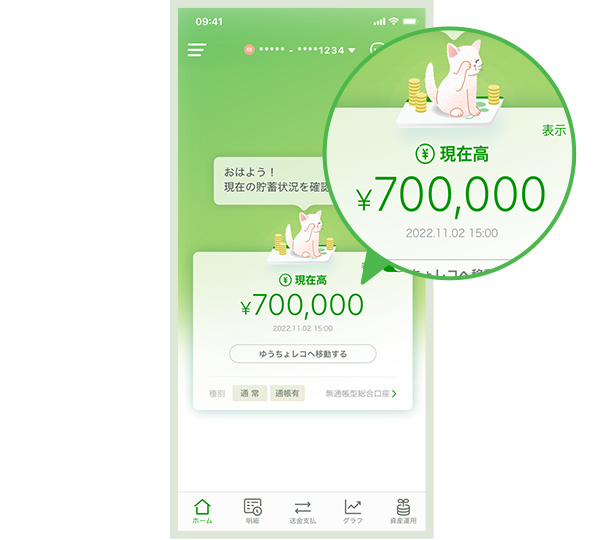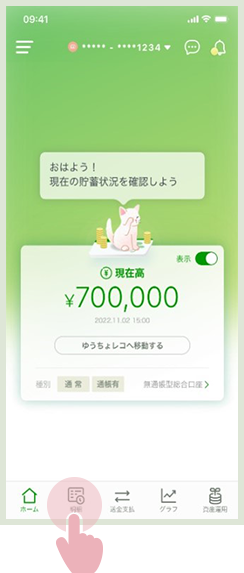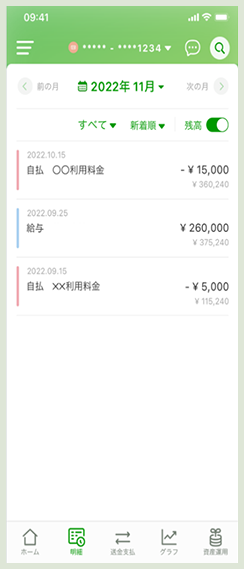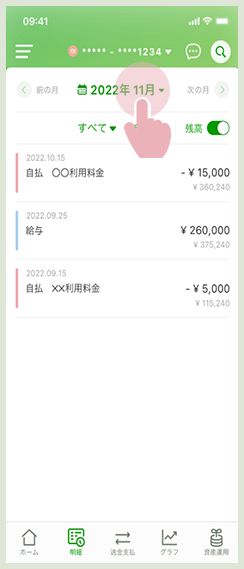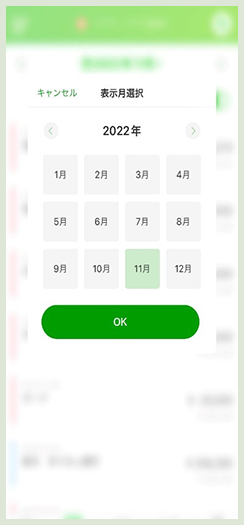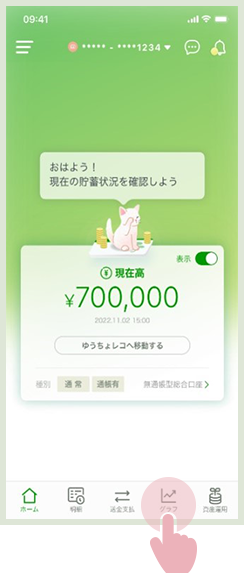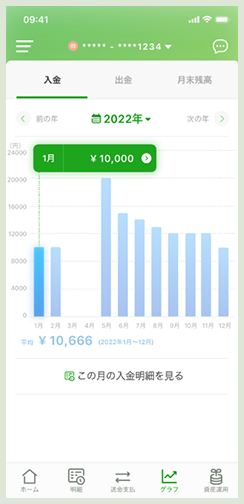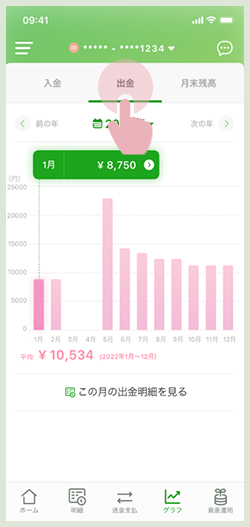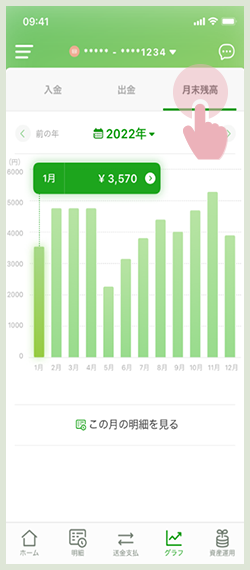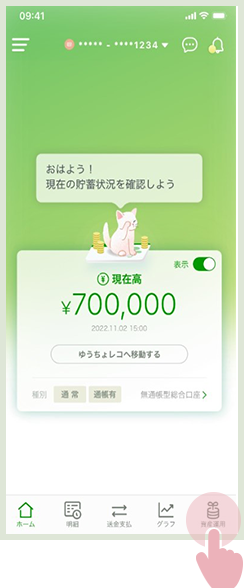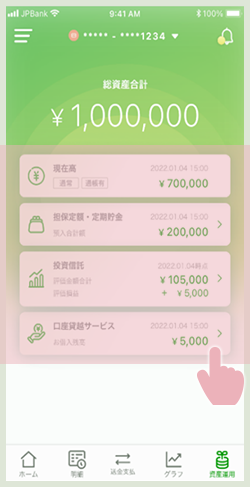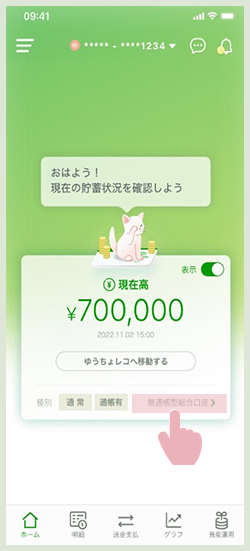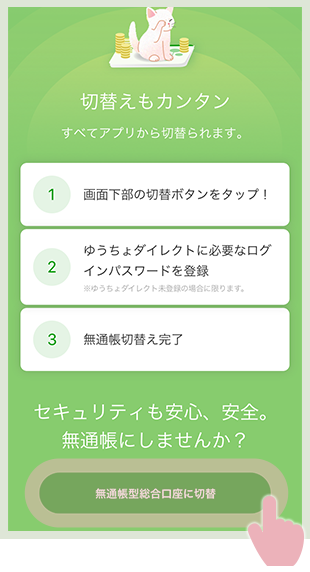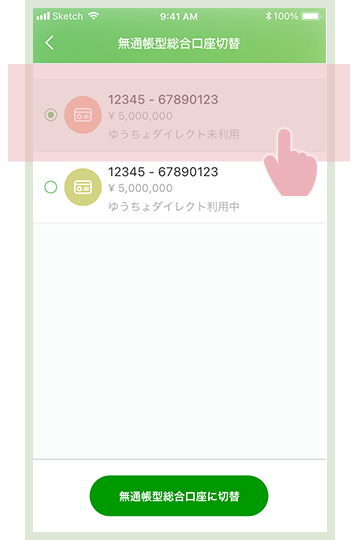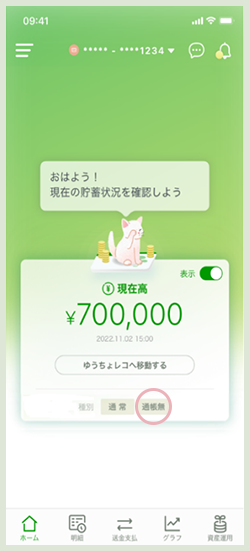- 無料でご利用いただけますが、ダウンロード等に必要なデータ通信料等は、お客さまにご負担いただきます。
- 画像はイメージです。実際の画面とは異なる場合があります。
また、予告なく変更することがあります。ご了承ください。 - 各ご利用方法は、代表的な画面のみを掲載しています。ご利用の際は、実際の画面の案内にそって操作してください。
各種設定
初期設定の方法
以下を参考に、画面にそって初期設定を行ってください。
- 初期設定に必要なもの
-
アプリの初期設定をするには、2つの方法からお選びいただけます。
❶ 通帳またはキャッシュカードの情報を入力し、
電話番号で認証を行う方法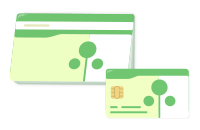
通帳またはキャッシュカード 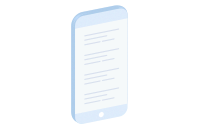
通知を受けられる環境 - お手元に、通帳またはキャッシュカードをご用意ください。
- 本人確認のため、口座にご登録の電話番号あてに、ご本人様確認コードを通知します。通知を受けられる環境でご登録ください。
❷ ゆうちょ認証アプリを利用して認証を行う方法
事前にインストールのうえ、ご登録いただくと、以下のSTEP4~6を省略して設定していただけます。
また、送金や支払時の本人確認にもご利用いただけます。「ゆうちょ認証アプリ」の詳細は、以下のページをご覧ください。
利用規約確認
規約を確認し、同意していただける場合は、「同意する」をタップ
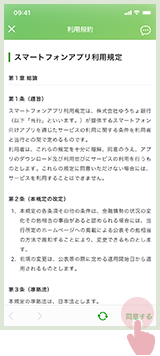
口座情報入力
ご登録口座の記号・番号、カナ氏名、生年月日を入力。
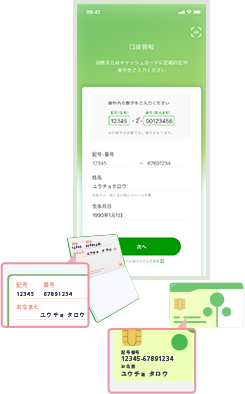
本人確認方法選択
「暗証番号と電話番号で確認」をタップ。
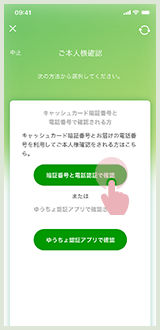
- 認証アプリを利用して本人確認を実施する場合は、「ゆうちょ認証アプリで確認」をタップ。
暗証番号入力
キャッシュカードの暗証番号を入力。
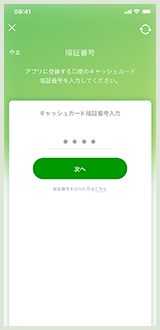
確認コード発行
「口座にご登録の電話番号」をご確認のうえ、「確認コードを発行する」をタップ。
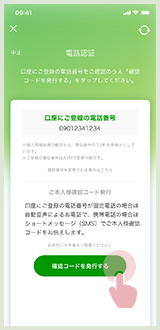
確認コード入力
ご登録の電話番号あてに通知された5桁の「ご本人様確認コード」を入力。
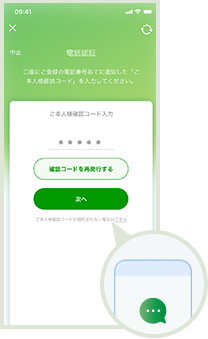
- 本人確認のため、口座にご登録の電話番号あてに、ご本人様確認コードをお伝えします。
- 通知が届かない場合は、こちらをご覧ください。
- 電話番号が固定電話の場合は自動音声によるお電話で、携帯電話の場合はSMS(ショートメッセージサービス)で、「ご本人様確認コード」(数字5桁)を通知します。
パスコード設定
アプリ起動時に必要な4桁のパスコードを入力。
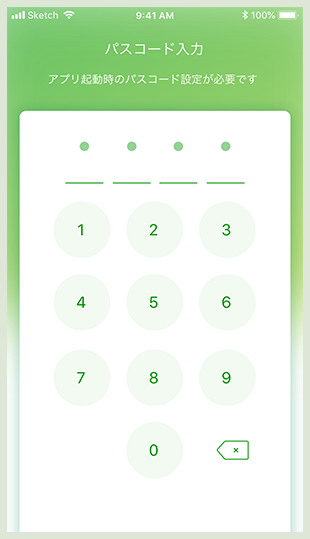
- Androidをご利用の場合は、パターン設定の登録も可能です。
生体認証設定
アプリ起動時に生体認証(指紋や顔)を利用する場合は続けて設定。
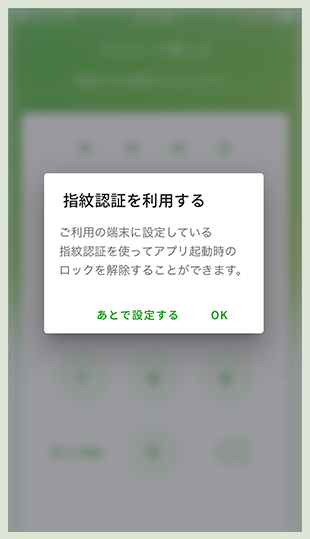
- ご利用の端末に生体認証を登録していない場合は、表示されません。
初期設定完了
以上で、初期設定が完了です。
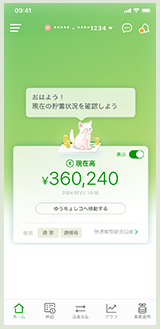
ホーム画面の設定
ホーム画面に表示する項目をカスタマイズすることが可能です。
以下を参考に、ご利用いただく内容に合う設定を行ってください。
- ホーム画面の表示は
カスタマイズが可能 -
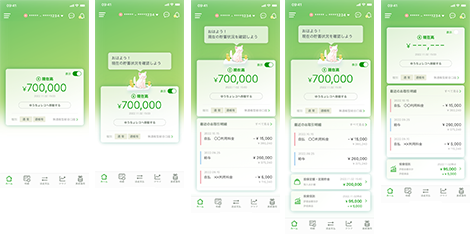
ホーム画面左上の三本線をタップして、サイドメニューを開きます。
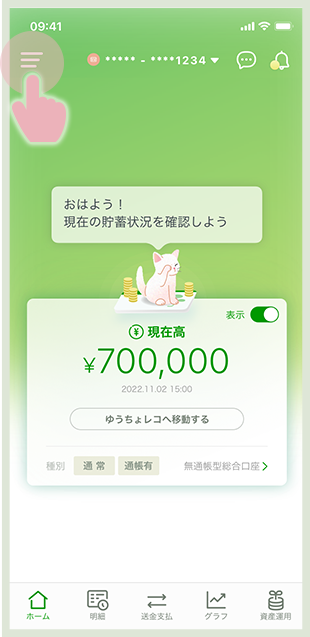
「アプリ設定」をタップすると、アプリ設定画面に移動します。
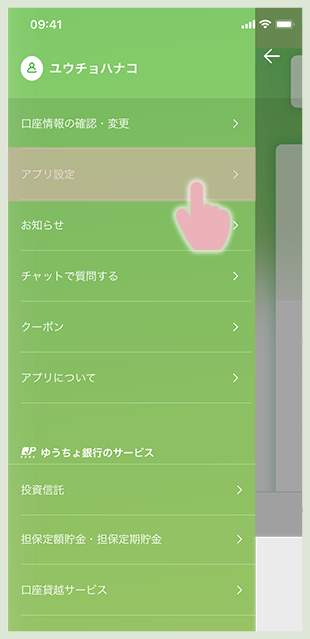
「ホーム設定」をタップすると、ホーム設定画面に移動します。
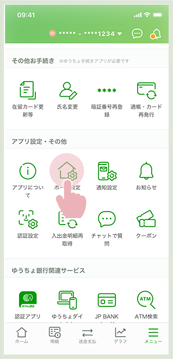
ホーム画面に表示する項目は「+」をタップ、表示しない項目は「-」をタップします。
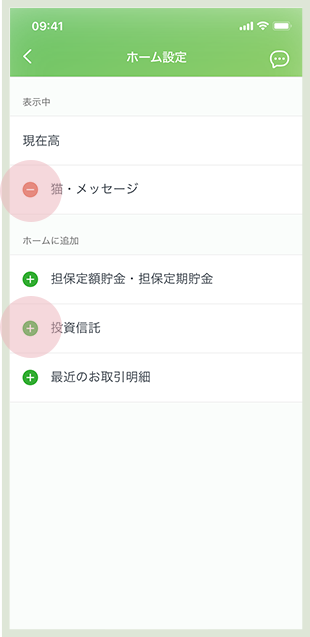
例えば「猫・メッセージ」を消して「投資信託」「最近のお取引明細」を表示する場合は、以下のように選択します。
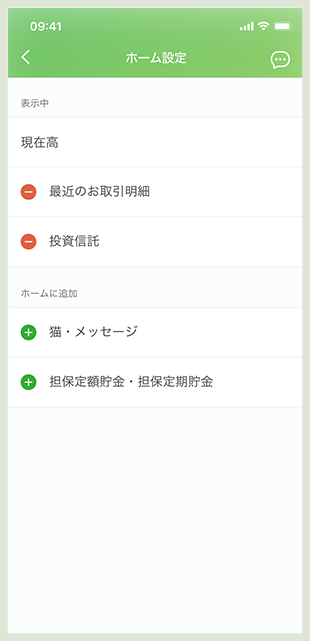
設定完了後はアプリのホーム画面へ戻ります。カスタマイズ完了です。
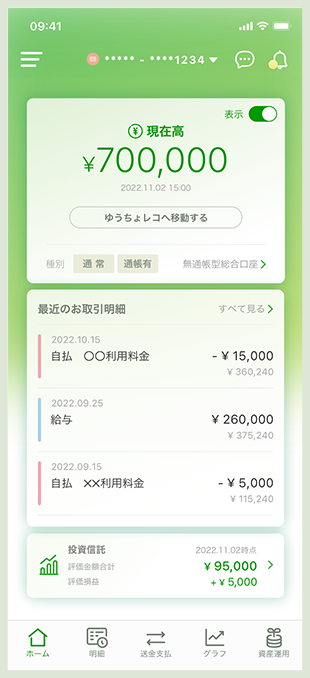
ホーム画面で現在高を非表示にする場合は、「表示」ボタンをタップします。
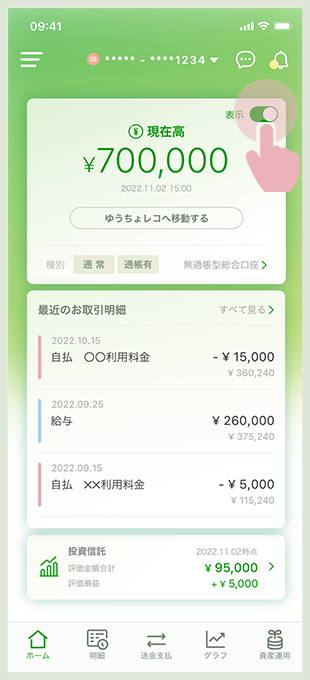
以下のように現在高が非表示となります。
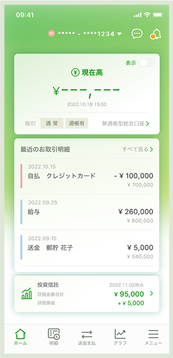
お金の管理・残高等の確認
入出金明細の確認
収支の確認
送金・入出金
送金
- 送金に必要なもの
-
「ゆうちょ認証アプリ」が必要です。
事前にインストールのうえ、ご登録いただくと、お手続きがスムーズです。「ゆうちょ認証アプリ」の詳細は、以下のページをご覧ください。
ホーム画面の「送金」をタップすると、送金方法の選択画面に移動します。
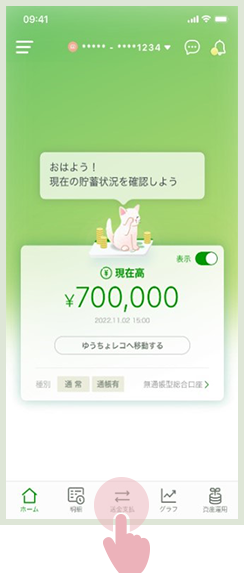
送金方法を選択したら画面にしたがって入力を進めます。
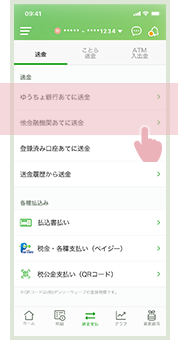
確認画面まで進んだら認証方法を選択してタップします。
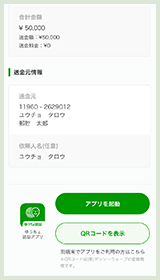
- 認証方法の詳細は、動画をご覧ください。
「ゆうちょ認証アプリ」での認証が完了すれば振込完了です。
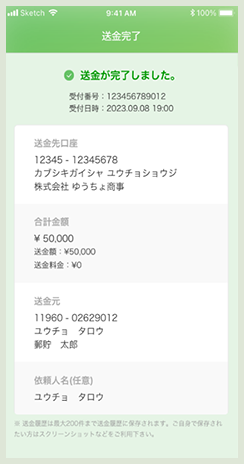
ことら送金の利用登録
ことら送金をご利用の際は、ゆうちょ通帳アプリから事前にことらの利用登録が必要です。
以下の手順を参考に、画面に沿って、ことらの利用登録を行ってください。
ことらとは?
- ゆうちょ通帳アプリに複数口座を登録している場合は、口座ごとに利用登録を行う必要があります。
ホーム画面の「送金支払」をタップすると、選択画面に移動します。
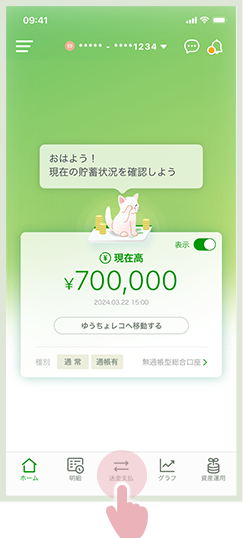
「ことら送金」のタブをタップします。
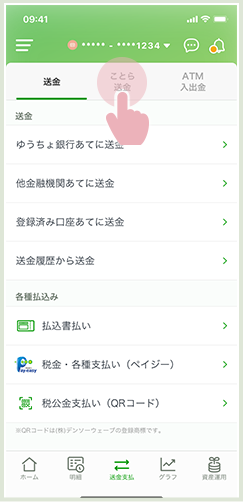
ことら送金の概要を確認し、「ことら送金の利用を開始」をタップします。
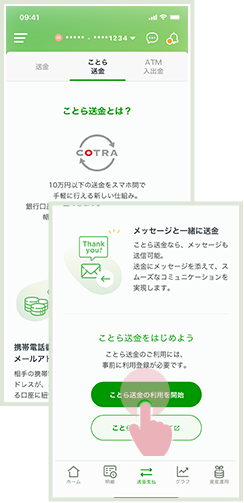
規約を確認し、同意していただける場合は、「同意する」をタップします。
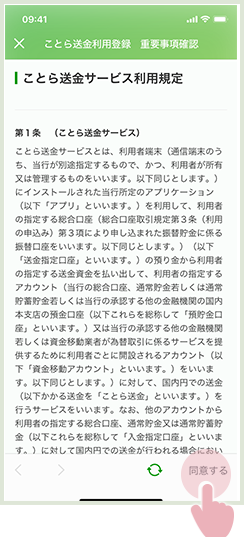
登録する口座番号を確認し、「開始」をタップします。
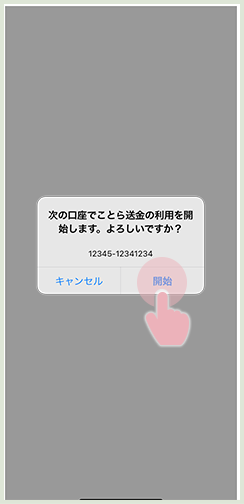
以上で、利用登録は完了です。
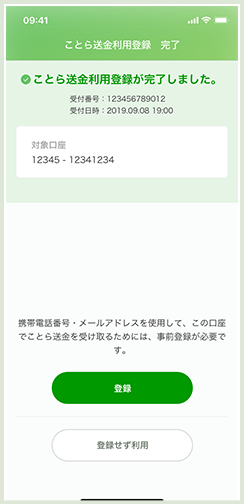
ことら送金
- 送金に必要なもの
-
「ゆうちょ認証アプリ」が必要です。
事前にインストールのうえ、ご登録いただくと、お手続きがスムーズです。「ゆうちょ認証アプリ」の詳細は、以下のページをご覧ください。
ホーム画面の「送金支払」をタップすると、選択画面に移動します。
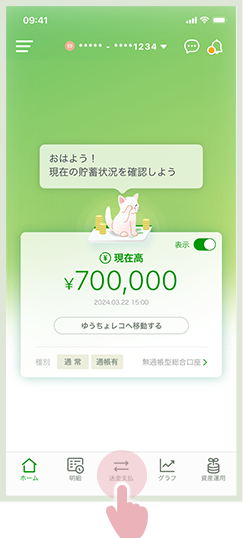
「ことら送金」のタブをタップします。
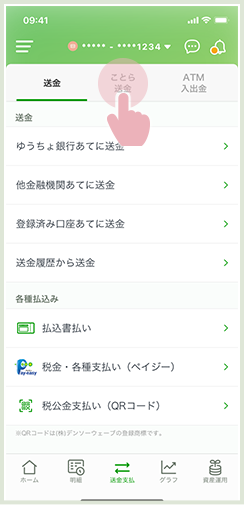
送金方法を選択し、画面の案内にしたがって操作を進めます。ここでは「携帯電話番号・メールアドレスあてに送金」を例にご紹介します。
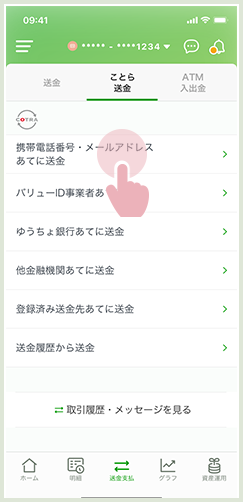
必要事項を入力し、「確認」をタップしてください。
※メッセージの入力は任意です。
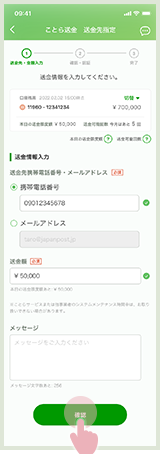
送金内容の確認画面で、認証方法を選択してタップします。
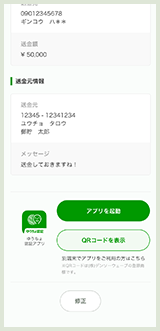
「ゆうちょ認証アプリ」での認証が完了すれば送金完了です。
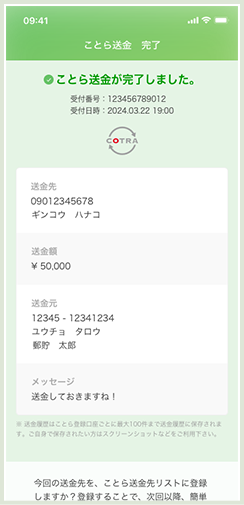
ATM⼊出⾦
- ATM⼊出⾦に必要なもの
-
「ゆうちょ認証アプリ」が必要です。(入金の場合は不要)
事前にインストールのうえ、ご登録いただくと、お手続きがスムーズです。「ゆうちょ認証アプリ」の詳細は、以下のページをご覧ください。
- ゆうちょATM以外ではご利用いただけません。
ホーム画面の「送金支払」をタップすると、選択画面に移動します。
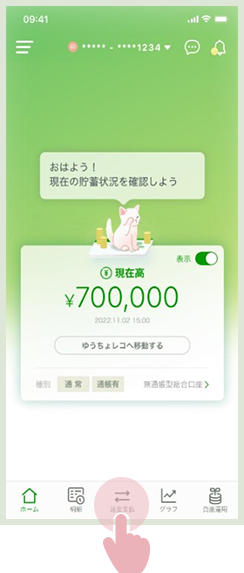
「ATM入出金」をタップして、QRコードを読み取る画面を表示し、ATMの操作に移ります。
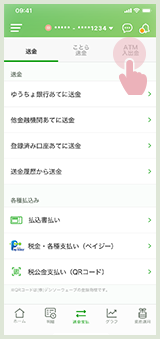
ATMに表示されている「お引出し」ボタンをタップします。
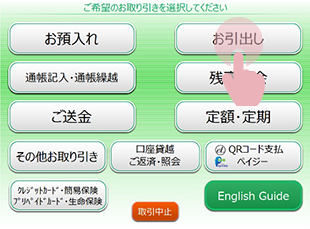
- 例として、「お引出し」の操作手順を説明します。
ATMに表示されている「スマートフォンでのお取引」ボタンをタップします。
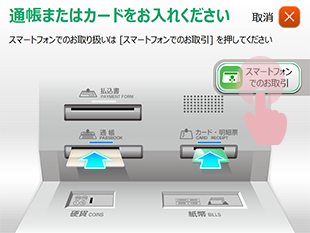
引き出す金額を入力し、最後に「円」ボタンをタップします。
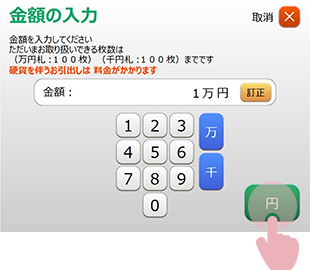
ATMにQRコードが表示されたら、通帳アプリの読み取り操作に移ります(STEP07)。
※この時点で「次へ」ボタンをタップしないよう、ご注意ください。
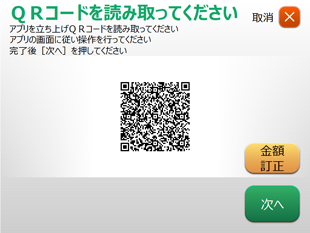
STEP02で立ち上げた、通帳アプリのQRコード読み取り画面をかざして、ATMに表示されたQRコードを読み取ります。
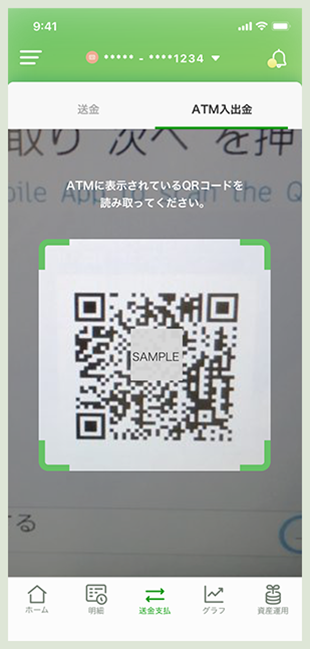
「ゆうちょ認証アプリ」での認証が完了すると、以下の画面が表示されます。「QRコード送信」をタップして、通帳アプリの操作は終了です。ATMの操作に戻ってください。

- 出金上限額は、0~10万円の範囲で設定できます。初期設定は5万円です。
- 入金時は「ゆうちょ認証アプリ」での認証は不要です。
ATMに表示されている「次へ」ボタンをタップします。
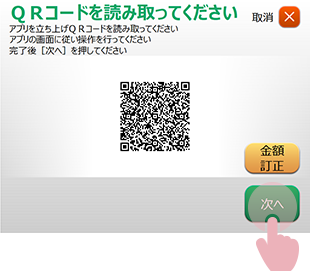
ATMに表示された金額が正しければ、「確認」をタップします。
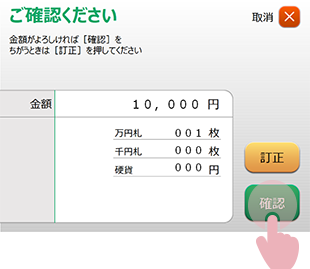
ATMから現金をお受け取りください。
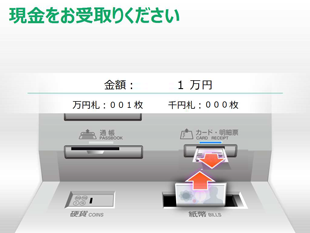
各種お支払い
払込書払い(払込書あり)
- 払込書払い(払込書あり)に必要なもの
-
払込書と「ゆうちょ認証アプリ」が必要です。
アプリは事前にインストールのうえ、ご登録いただくと、お手続きがスムーズです。
- 払込書の例です。
「ゆうちょ認証アプリ」の詳細は、以下のページをご覧ください。
ホーム画面の「送金支払」をタップすると、選択画面に移動します。
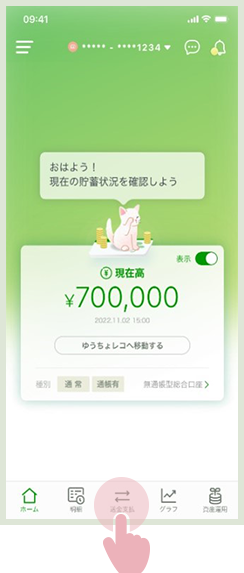
払込方法を選択したら画面にしたがって操作を進めます。
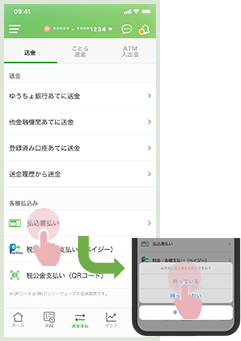
お手元の払込書を読み取ります。
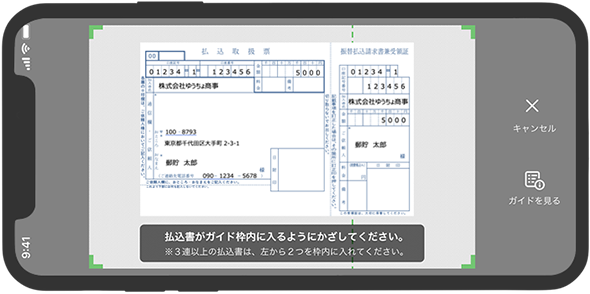
画面にしたがって、読取結果の確認を進めます。
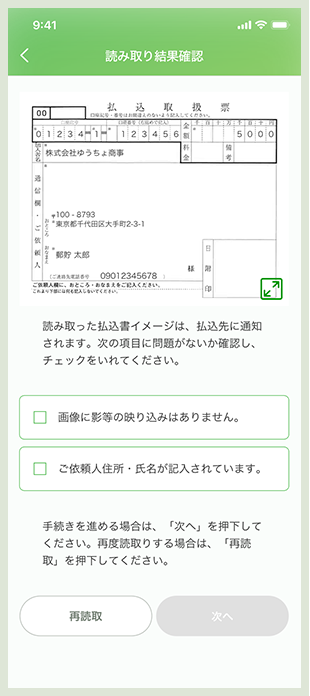
払込内容の確認画面まで進んだら認証方法を選択してタップします。
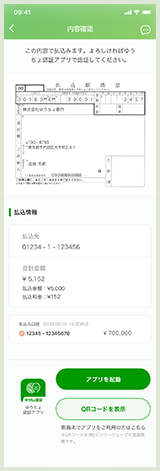
- 認証方法の詳細は、動画をご覧ください。
「ゆうちょ認証アプリ」での認証が完了すれば払込完了です。
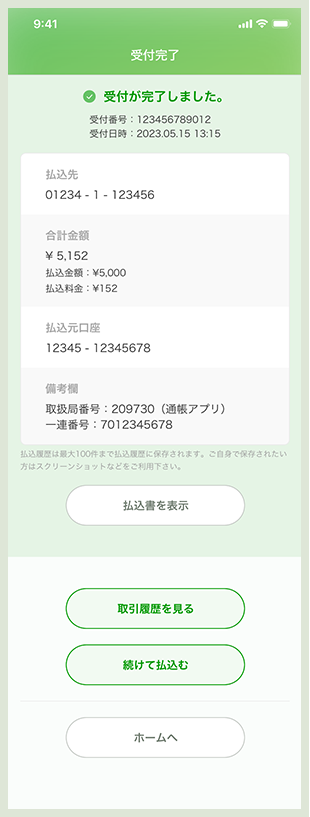
手入力での払込み
- 手入力での払込みに必要なもの
-
「ゆうちょ認証アプリ」が必要です。
事前にインストールのうえ、ご登録いただくと、お手続きがスムーズです。「ゆうちょ認証アプリ」の詳細は、以下のページをご覧ください。
※税公金、公共料金のお支払い等、専用の払込書が発行されている場合は、この機能はご利用いただけません。
「払込書払い(払込書あり)」をご利用ください。
ホーム画面の「送金支払」をタップすると、選択画面に移動します。
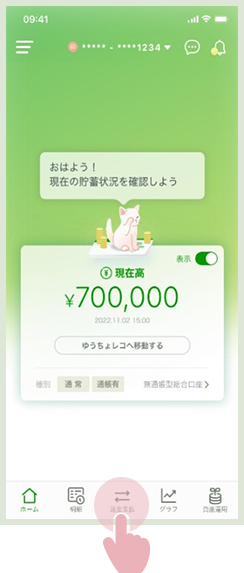
払込方法を選択したら画面にしたがって操作を進めます。
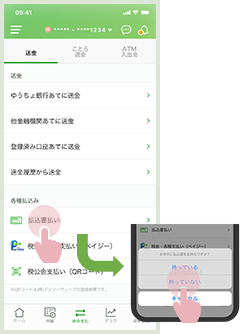
払込先の記号番号、加入者名、金額等を入力します。
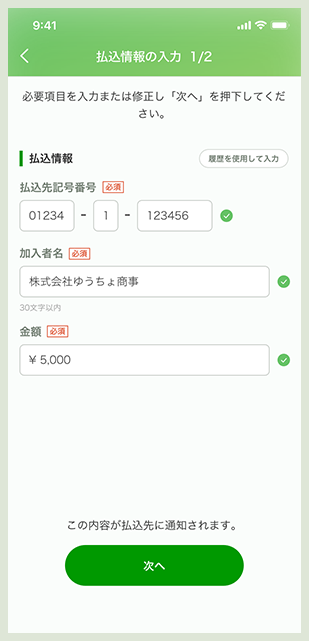
払込内容の確認画面にまで進んだら認証方法を選択してタップします。
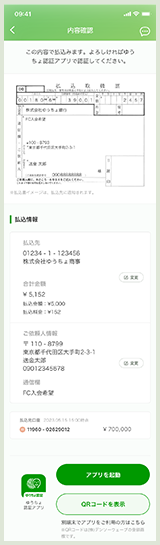
- 認証方法の詳細は、動画をご覧ください。
「ゆうちょ認証アプリ」での認証が完了すれば払込完了です。
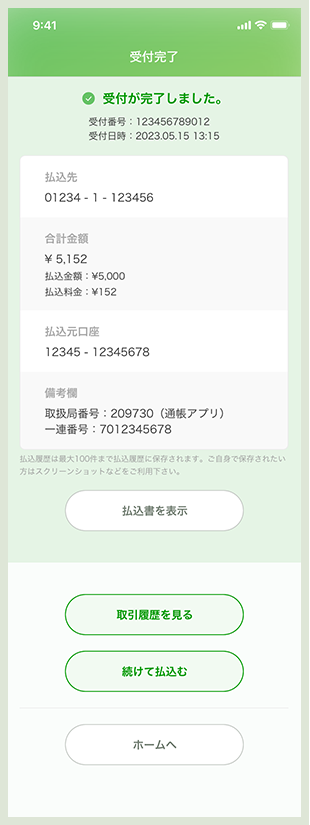
税金・各種支払い(ペイジー)
(払込書あり)
- 税金・各種支払い(ペイジー)(払込書あり)に必要なもの
-
払込書と「ゆうちょ認証アプリ」が必要です。
アプリは事前にインストールのうえ、ご登録いただくと、お手続きがスムーズです。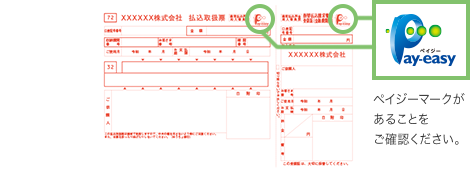
- 払込書の例です。
「ゆうちょ認証アプリ」の詳細は、以下のページをご覧ください。
ホーム画面の「送金支払」をタップすると、選択画面に移動します。
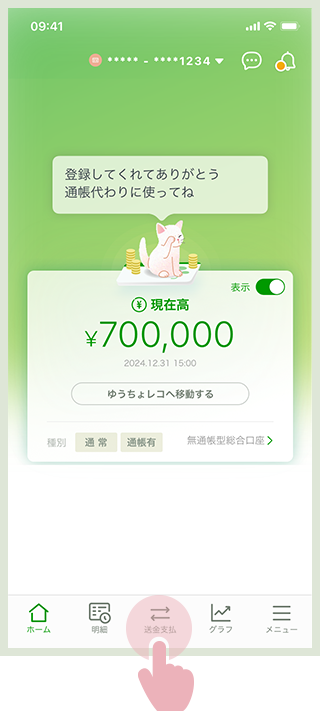
払込方法を選択したら画面にしたがって操作を進めます。
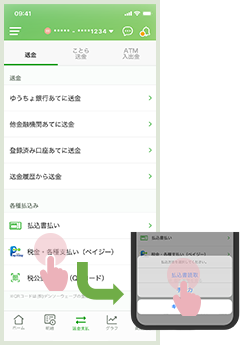
お手元の払込書を読み取ります。
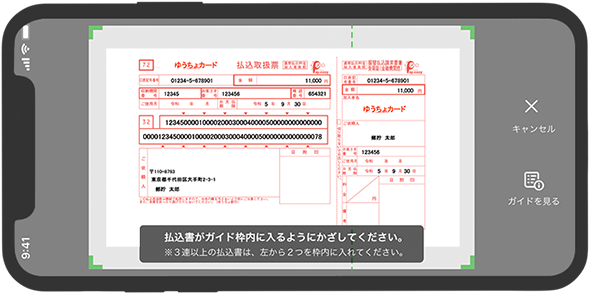
画面にしたがって、読取結果の確認を進めます。
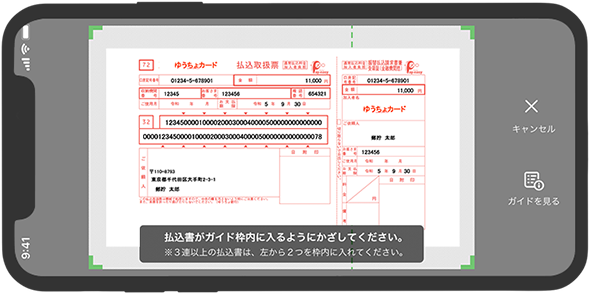
- 「払込書読取」非対応の払込書の場合、撮影後にエラーが表示され、手入力画面に遷移します。
払込内容の確認画面まで進んだら認証方法を選択してタップします。
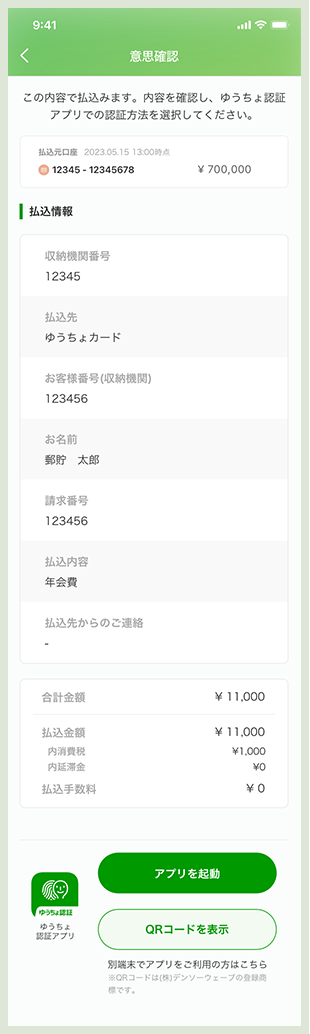
- 認証方法の詳細は、動画をご覧ください。
「ゆうちょ認証アプリ」での認証が完了すれば払込完了です。
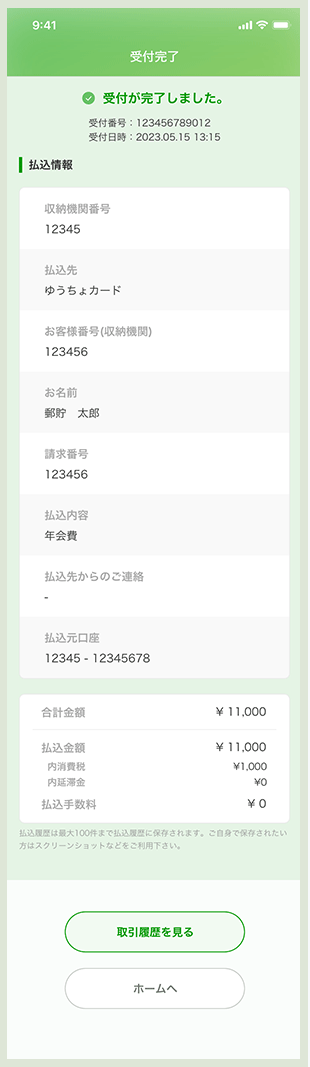
税金・各種支払い(ペイジー)
(手入力)
- 税金・各種支払い(ペイジー)(手入力)に必要なもの
-
「ゆうちょ認証アプリ」が必要です。
事前にインストールのうえ、ご登録いただくと、お手続きがスムーズです。「ゆうちょ認証アプリ」の詳細は、以下のページをご覧ください。
ホーム画面の「送金支払」をタップすると、選択画面に移動します。
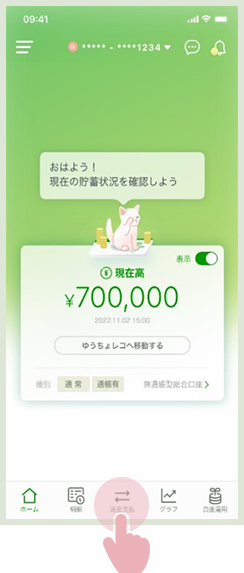
払込方法を選択したら画面にしたがって操作を進めます。
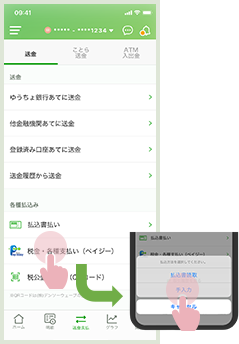
収納機関から通知された収納機関番号等を入力します。
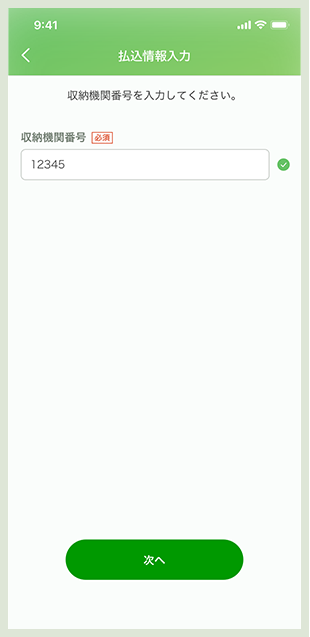
払込内容の確認画面まで進んだら認証方法を選択してタップします。
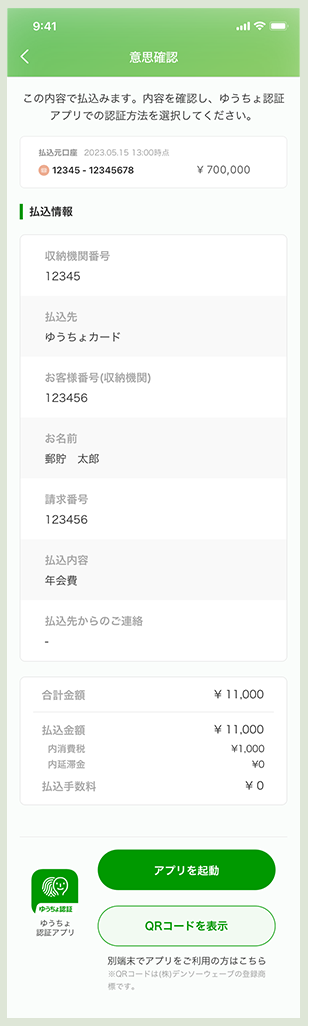
- 認証方法の詳細は、動画をご覧ください。
「ゆうちょ認証アプリ」での認証が完了すれば払込完了です。
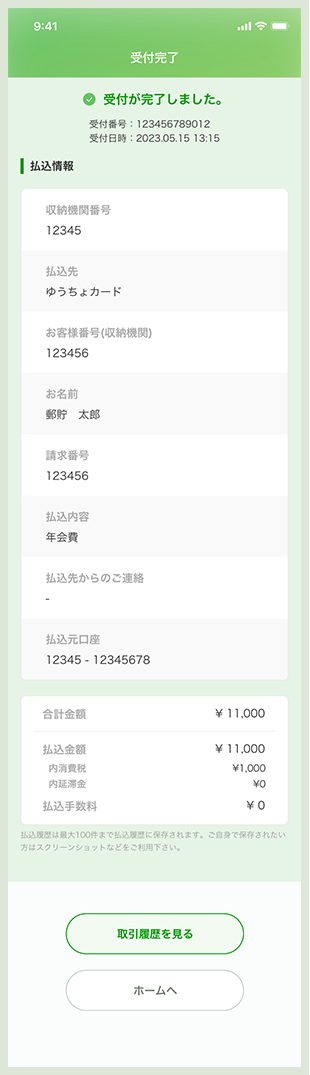
税公金支払い(QRコード)
- 税公金支払い(QRコード)に必要なもの
-
納付書と「ゆうちょ認証アプリ」が必要です。
アプリは事前にインストールのうえ、ご登録いただくと、お手続きがスムーズです。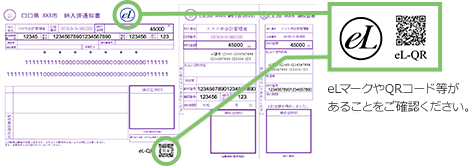
- 払込書の例です。
「ゆうちょ認証アプリ」の詳細は、以下のページをご覧ください。
ホーム画面の「送金支払」をタップすると、選択画面に移動します。
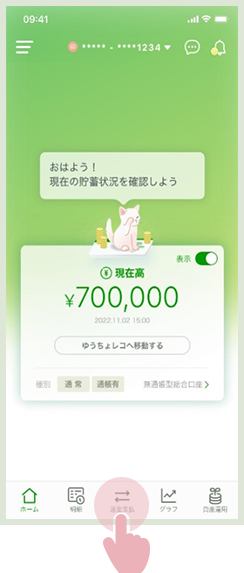
払込方法を選択したら画面にしたがって操作を進めます。
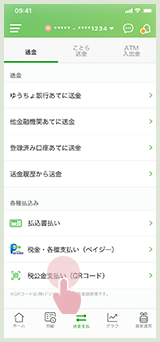
お手元の納付書等に印刷されているQRコードを読み取ります。
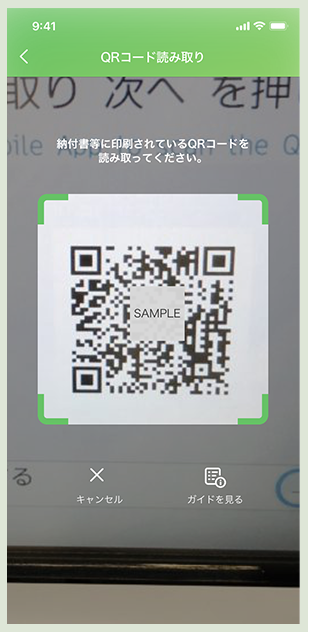
読取結果を確認後、認証方法を選択してタップします。
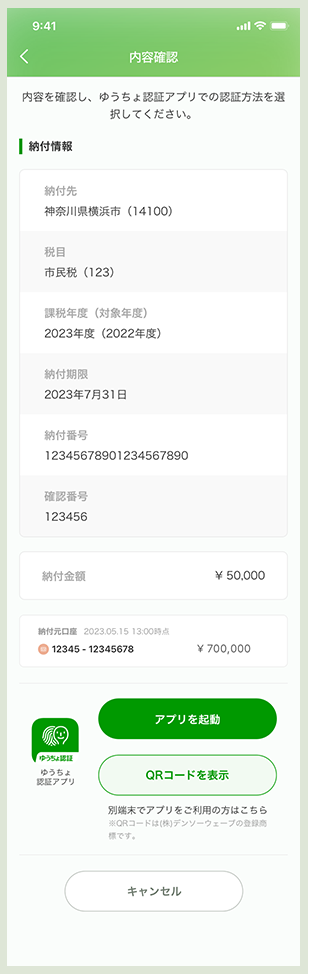
- 認証方法の詳細は、動画をご覧ください。
「ゆうちょ認証アプリ」での認証が完了すれば払込完了です。
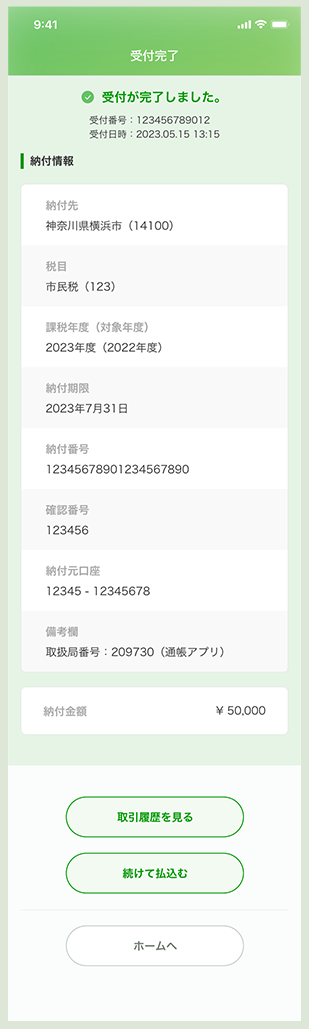
諸手続き
口座情報の確認・変更
- 口座情報の変更に必要なもの
-
「ゆうちょ認証アプリ」が必要です。
事前にインストールのうえ、ご登録いただくと、お手続きがスムーズです。「ゆうちょ認証アプリ」の詳細は、以下のページをご覧ください。
ホーム画面左上の三本線をタップして、サイドメニューを開きます。
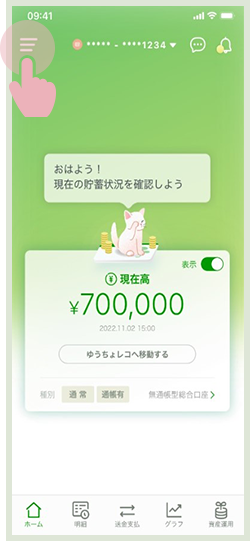
口座情報の確認・変更をタップすると口座情報画面に移動します。
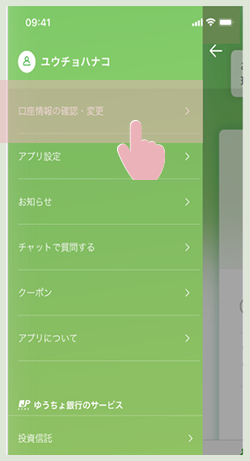
詳細を確認したい口座をタップして、口座情報管理画面に移動します。
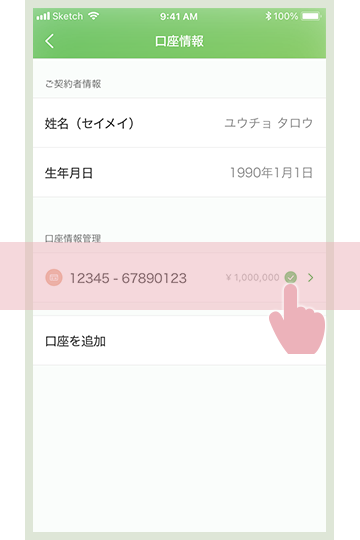
「登録情報を変更」ボタンから住所・電話番号を変更可能です。変更したい情報を選択し、画面にしたがって必要情報を入力してください。
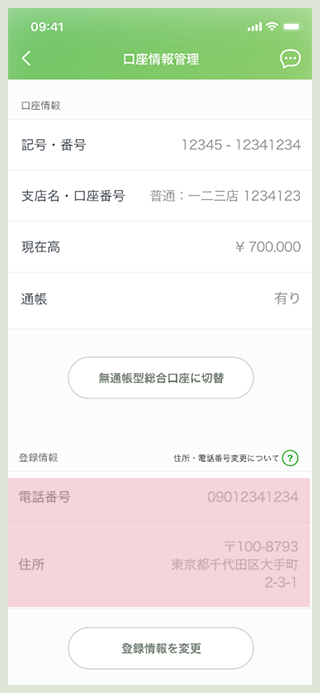
無通帳口座切替の申込
ATM生体認証
- ATM生体認証に必要なもの
-
「ゆうちょ認証アプリ」が必要です。
事前にインストールのうえ、ご登録いただくと、お手続きがスムーズです。「ゆうちょ認証アプリ」の詳細は、以下のページをご覧ください。
ホーム画面左上の三本線をタップして、サイドメニューを開きます。
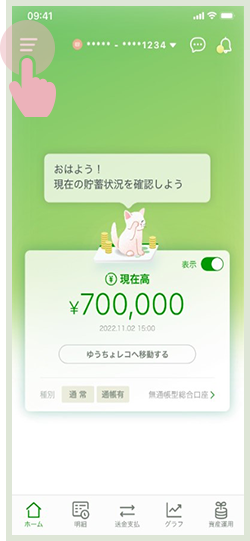
ATM生体認証をタップすると、ATM生体認証画面に遷移します。
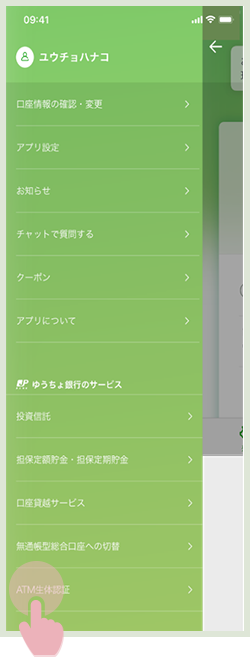
利用申込をタップし、認証方法を選択、タップします。
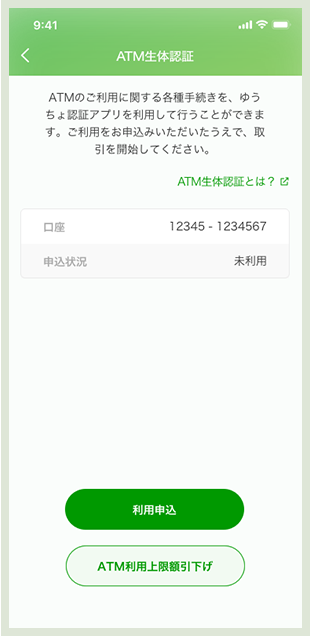
- 認証方法の詳細は、動画をご覧ください。
「ゆうちょ認証アプリ」での認証が完了すれば、申込完了です。取引を開始する場合は、ATM生体認証メニューへをタップしてください。
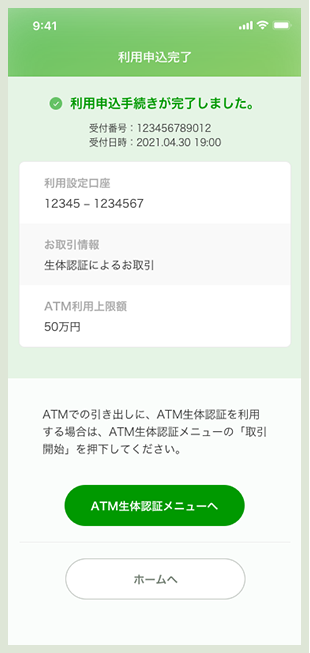
取引開始をタップし、認証方法を選択、タップします。
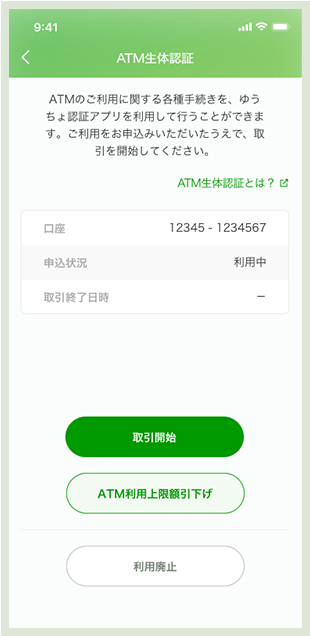
- 認証方法の詳細は、動画をご覧ください。
「ゆうちょ認証アプリ」での認証が完了すれば、取引を開始できます。取引可能時間は15分です。ICキャッシュカードをお使いいただき、ATMで操作してください。
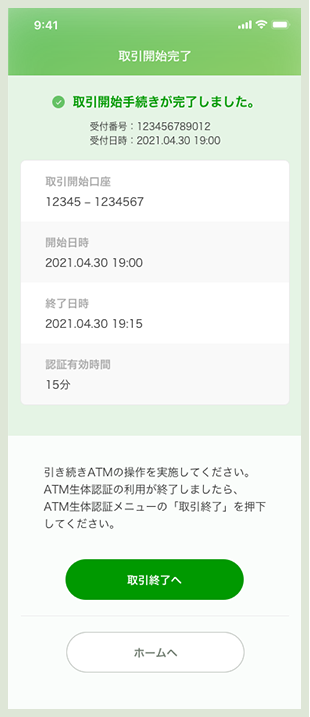
動画一覧
-
ご利用までの流れ
-
担保定額・定期貯金の新規預入
-
担保定額・定期貯金明細一覧
-
ゆうちょ銀行あてに送金
-
他金融機関あてに送金
-
ことら送金の利用登録
-
ことら送金の使い方
-
ATM入出金
-
払込書払い(払込書あり)
-
手入力での払込み
-
税金・各種支払い(ペイジー)(払込書あり)
-
税金・各種支払い(ペイジー)(手入力)
-
税公金支払い(QRコード)
-
口座情報の確認・変更
-
無通帳口座切替の申込
-
ゆうちょ認証アプリによる認証
ゆうちょ通帳アプリに関する
お問い合わせ
- ご利用の際は、発信者番号を通知してください。
(電話機が非通知設定の方は、上記の電話番号の最初に186を付けてお掛けください) - 携帯電話等からも通話料無料でご利用いただけます。
- IP電話等一部ご利用いただけない場合があります。